“HOMEPAGE”
A. Pembuatan Homepage Sederhana
1. Perangkat Lunak yang Digunakan
Perangkat lunak yang dipilih untuk membuat homepage adalah menggunakan MS FrontPage. Ms FrontPage ini adalah perangkat lunak bawaan dari Microsoft Office.
MS FrontPage mempunyai fasilitas lengkap untuk membuat suatu homepage yang baik. Salah satu fasilitas dari MS FrontPage adalah Wizard. Wizard membantu pemula membuat homepage langkah demi langkah.
MS. Front Page menampilkan menu bar dan toolbar persis sama dengan produk Office lainnya.
Perbedaannya adalah pada Ms frontpage terdapat jendela view bar, folder list, dan lembar kerja. Jendela view bar merupakan sebuah jendela yang terdiri atas Page, Folders, Report, Navigation, Hyperlink, dan Task.
Kegunaan masing-masing View bar, yaitu sebagai berikut:
View page, menampilkan halaman Web yang akan di edit.
View folder, digunakan untuk mengatur file dan folder yang berisi file, serta gambar yang akan ditampilkan pada halaman web agar tidak terjadi kesalahann (error) link.
View reports, menampilkan analisis halaman dan mengatur isi (content) web.
View navigation, menampilkan struktur web yang akan dibangun membuat navigasi dan link.
View hyperlink, digunakan untuk menampilkan jalur hyperlink halaman web.
View task, digunakan sebagai catatan untuk memperbaiki atau merawat halaman web.
2. Pengaktifan MS Frontpage
Memulai Ms Frontpage dengan langkah sebagai berikut.
Klik Start-all program-microsoft Frontpage.
Saat muncul tampilan frontpage, klik file-new-page- or web. Pada menu task pane, pilih empty web. Kemudian, pada jendela web site templates, pilihlah template yang sudah disediakan oleh Ms Fontpage. Selanjutnya, pada bagian option aturlah lokasi file web yang akan ditempatkan.
3. Pembuatan Layout Homepage
Sebelum membuat homepage, pertama buatlah terlebih dahulu layout atau gambaran tata letak teks, gambar, dan hyperlink.
Anda dapat melihat struktur dan hubungan kelima file web tersebut dengan memilih view navigation. Untuk mengubah kata-kata yang sudah jadi tersebut, ubahlah dengan mengklik kotak pada view navigation sesuai dengan yang anda butuhkan. Kemudian, ganti nama file yang ada di folder list dengan nama yang sesuai, kecuali index.htm.
File untuk homepage anda adalah index.htm. jika file tersebut hilang atau terhapus secara tidak sengaja, keempat file lainnya tidak akan dapat saling bertautan (link). Hal ini berlaku untuk semua situs web yang anda lihat di internet. Klik dua kali file index.htm, frontpage akan menampilkan homepage yang baru.
Langkah selanjutnya adalah mengubah kata-kata yang sudah jadi dengan kata-kata yang anda inginkan.
4. Menampilkan Foto pada Homepage
Untuk menampilkan atau menyisipkan foto amda ke homepage pribadi tetrsebut, cara yang dilakukan adalh.
a. Tetap aktifkan index.htm. klik insert-picture-form file, masukkan nama dokumen foto anda, dapat beruppa format JPG atau GIF. Cara lainnya adalah dari tampilan folder lisk, anda dapat langsung melakukan drag and drop ke tempat foto tersebut.
b. Perkecil foto anda hingga mencapai bentuk ukuran yang sesuai dan propersional. Misalnya, dipilih foto ukuran 192 x 144 pixel dengan 72 dpi.
Sebaiknya, jangan memakai foto dengan ukuran yang lebih besar dari 72 dpi karena akan memperlambat web browser untuk menampilkan foto tersebut.
5. Menyimpan File HomePage
Jika file web telah sesuai dibuat, tentu anda ingin menyimpan file tersebut dapat anda panggil dan diedit kembali. Langkahnya sebagai berkut.
a. Tetap aktifkan aboutme.htm. kemudian, klik file-save as.
b. Pada kotak save as, pilihlah drive dan direktori file, pada kotak file name, ketikkan nama file homepage tersebut. Akhiri dengan menekan tombol save.
6. Hyperlink
a. Hyperlink ke alamat E-mail
Hyperlink ke alamat e-mail dapat dilakukan cara sebagai berikut.
• Tepap aktifkan index.htm
• Pada tulisan little_winda@yahoo.com , kilk kanan mouse sehingga muncul menu hyperlink.
• Setelah muncul kotak dialog hyperlink, secara otomatis frontpage akan menuju ke menu email address. Setelah itu klik ok.
• Untuk melihat hasil tampilannya, klik tab preview. Terlihat pada tulisan little_winda@yahoo.com akan berubah warna dan bergaris bawah, ketika anda menggerakkan mouse pada tulisan itu.
b. Hyperlink ke situs web lain
Hyperlink ke situs web lain dapat dilakukan dengan cara sebagai berikut.
• Tetap aktifkan index.htm
• Klik kana salah satu teks, misalnya http://windaia208.blogspot.com sehingga muncul menu hyperlink properties.
• Pada kotak dialog edit insert hyperlink, klik browsed page, lanjutkan dengan menulis alamat web atau situs di internet pada kotak dialog address. Kemudian klik OK.
• Untuk melihathasil tampilnnya, klik preview.
c. Menghapus Hyperlink
Untuk mrnghapus hyperlink caranya adalah.
• Misalnya http://windaia208.blogspot.com akan dihapus, lakukan seperti akan membuat hyperlink sehingga muncul hyperlink properties.
• Pada kotak dialog edit hyperlink, klik alamat web pada kotak address, klik remove link atau klik remove lalu klik OK.
7. Sekilas dengan Cascading Style Sheet (CSS)
Cascading Style Sheet (CSS) adalah suatu kode tambahan HTML untuk menambah kemampuan HTML. Adapun CSS digunakan untuk membentuk style pada setiap baris kode HTML secara serentak tanpa harus diatur setiap baris. Misalnya, untuk mengatur ukuran font sebesar 2, setiap baris pada tag harus diatur menggunakan . Hal ini merupakan tindakan yang tidak praktis untuk membuat kode. Untuk menggunakan CSS, anda cukup mengetik tag yang telah didefinisikan tersebut.
a. CSS dalam bentuk sebuah file
Kode tambahan css pad halaman web, dapat diketikkan pada halaman web itu sendiri dengan menempatkannya diantara kode tag dan tag . Biasanya ditempatkan setelah pasangan kode tag . Juga dapat berupa file dengan ekstensi css. Untuk mengakses file css, ke sebuah halaman web, dapat digunakan kode tag . File css dapat diserupakan dengan ile pemrograman pascal, menggunakan sebuah file berisi procedure atau function.
8. Penggunaan style CSS di Ms. Front Page
a. Klik format style, lalu akan muncul tampilan kotak dialog style
b. Pilih style body, kemudian klik modify untuk memodifikasi style tersebut
c. Klik format kemudian pilih font. Kemudian muncul kotak dialog Font. Pilih jenis huruf, ukuran, warna, dan efek. Kemudian klik OK tiga kali.
d. Tampilan bagian body homepage anda akan berubah. Untuk tidak menerapkan style tersebut, klik undo. Coba style yang lain sampai anda menemukan style yang diinginkan.
B. PENGENALAN DOMAIN DAN PUBLIKASI HOME PAGE
Domain name system adalah salah satu jenis sistem yang melayani permintaan pemetaan alamat IP ke FQDN ( Fully Qualified Domain Name) dan dari FQDN ke alamat IP.
1. LEVEL (TINGKAT) PADA DOMAIN
a. Top Level Domain
Domain tingkat atas terbagi menjadi tiga jenis, yaitu domain generik, domain negara, dan domain arpa.
Jenis generic domain : (com) untuk komersialisasi, (net) untuk penyedia jaringan internet, (drg) untuk organisasi, (edu) untuk lembaga pendidikan, (gov) untuk pemerintahan USA, (int) untuk organisasi internasional, dan (ml) untuk kemitraan USA
Jenis domain negara : (id)untuk Indonesia, (sg) untuk Singapura, (ca) untuk Kanada, dst
b. Second level Domain
Second level domain ditiap negara berbeda, biasanya diserahkan pada kebijakan pengelola domain negara masing-masing. Contohnya : (co.id) untuk perusahaan, (or.id) untuk organisasi, (ac.id) untuk akademi/universitas, (go.id) departemen pemrintah, (net.id) untu ISP, (sch.id) untuk sekolah-sekolah, (web.id) untuk bebas
c. Third Level Domain
Penamaan pada Third Level Domain diserahkan pada pengelola jaringan masing-masing, misalnya indosat.net.id
2. LANGKAH PUBLIKASI HOMEPAGE
Setelah mempunyai homepage, langkah selanjutnya adalah mempublikasikan nya di Internet. Tapi sebelumnya anda harus memiliki alamat domain. Daftarkan domain anda secara resmi ke ISP penyedia layanan web hosting. Untuk mendaftarkan nama domain anda, caranya adalah :
a. Buka situs penyedia jasa domain, misalnya www.indosite.com
b. Sebelum anda mendaftar, cek lebih dahulu apakah nama domain anda sudah terdaftar oleh oang lain atau belum
c. Jika nama domain anda tidak dimilikioleh orang lain, akan muncul tampilan berikut.
d. Proses selanjutnya adalah mengisi form yang berisi data-data yang berhubungan dengan nama domain anda
e. Selanjutnya, akan ditampilkan cara pembayaran yang akan dilakukan, apakah transfer antar bank atau menggunakan kartu kredit
f. Jangan lupa cek sekalilagi dalam pengisian data-data anda untuk menghindari kesalahan yang tidak diinginkan, kemudian konfirmasi
g. Apabila ada domain yang harus menyertakan persyaratan, misalnya domain id, jangan lupa mengirimkan persyaratan tersebut.
Untuk mendaftarkan domain ke penyedia jasa web hosting secara gratis di internet :
a. Buka situs www.geocities.yahoo.com , klik tombol sign up pada kotak geocities FREE web hosting
b. Masukkan yahoo ID dan password yang anda dapat dari keanggotaan e-mail di situs Yahoo. Kemudian klik sign in.
c. Pada tampilan berikutnya, anda harus memasukkan infomasi yang akan diminta oleh geocities. Untuk conth ini, pilih Computer and Internet. Kemudian klik next.
d. Selesai proses pendaftaran web hosting ditandai dengan munculnya kotak konfirmasi. Hal ini berarti anda telah siap meng-upload file-file webnya.
3. CARA UPLOAD HALAMAN WEB
Web hosting adalah adalah suatu web server yang terhubung ke internet sehingga pengguna internet dapat menyimpan data atau dokumen lain untuk dapat diakses oleh pengunjung internet
a. Upload melalui Ms Front Page
1. Aktifkan folder homepage pribadi anda. Pada saat publikasi ke internet maka semua file yang berkaitan dengan file homepage harus di upload
2. Klik file-publish web. Setelah muncul kotak dialog publish destination, masukkan nama alamat web hosting, dengan cara browse atau dapat langsung anda ketik
3. Apabila anda memilih browse, pilih nama alamatnya, misalnya MSN. Klik open
4. Klik OK maka anda akan terhubung ke web MSN dan tinggal mengikuti instruksi yang ada di web hosting tersebut.
b. Upload dengan web browser
1. Kilik build your website now !
2. Setelah muncul tampilan berikut, klik file manager
3. Pada tampilan selanjutnya, klik browse.
4. Masukkan file anda
5. Pada fasilitas browse file terlihat hanya ada lima file yang bisa di upload. Apabila anda ingin mengupload lebih dari lima file klik display. Pilih jumlah display file yang akan di upload, kemudian klik upload file
6. Akan muncul konfirmai bahwa proses upload berhasil
c. Perbaikan dan Revisi Data Isi Homepage
Cara melakukan perbaikan/perubahan adalah dengan melakukan perubahan data secara offline atau tidak tersambung ke internet. Kemudian melakukan proses upload ke web server untuk mengganti file yang sudah ada dengan yang sudah mengalami perubahan.
4. Pelayanan web hosting
Penyedia jasa web hosting secara gratis adalah :
1. www.geocities.com
2. www.tripod.com
3. www.freeservers.com
4. www.netfirms.com
5. www.angelfire.com
6. http://free.prohosting.com
Mengenai Saya

- MoeLeQum...
- namaku tuh puanjaaaaang bangedh., sering dipanggil bhiya. aku sekolah di sma negeri 1 parepare dan sekarang aku kelas XI. Ia 2. thank you...
aLL 'boUt mE
Selasa, 03 Maret 2009
Langganan:
Posting Komentar (Atom)


















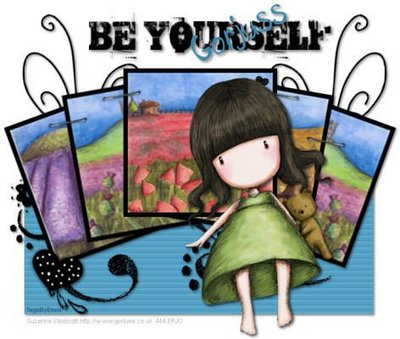

Tidak ada komentar:
Posting Komentar